How to Automate Supply Chain Risk Reports: A Guide for Developers
Do you use Python? If so, this guide will help you automate supply chain risk reports using AI Chat GPT and our News API.
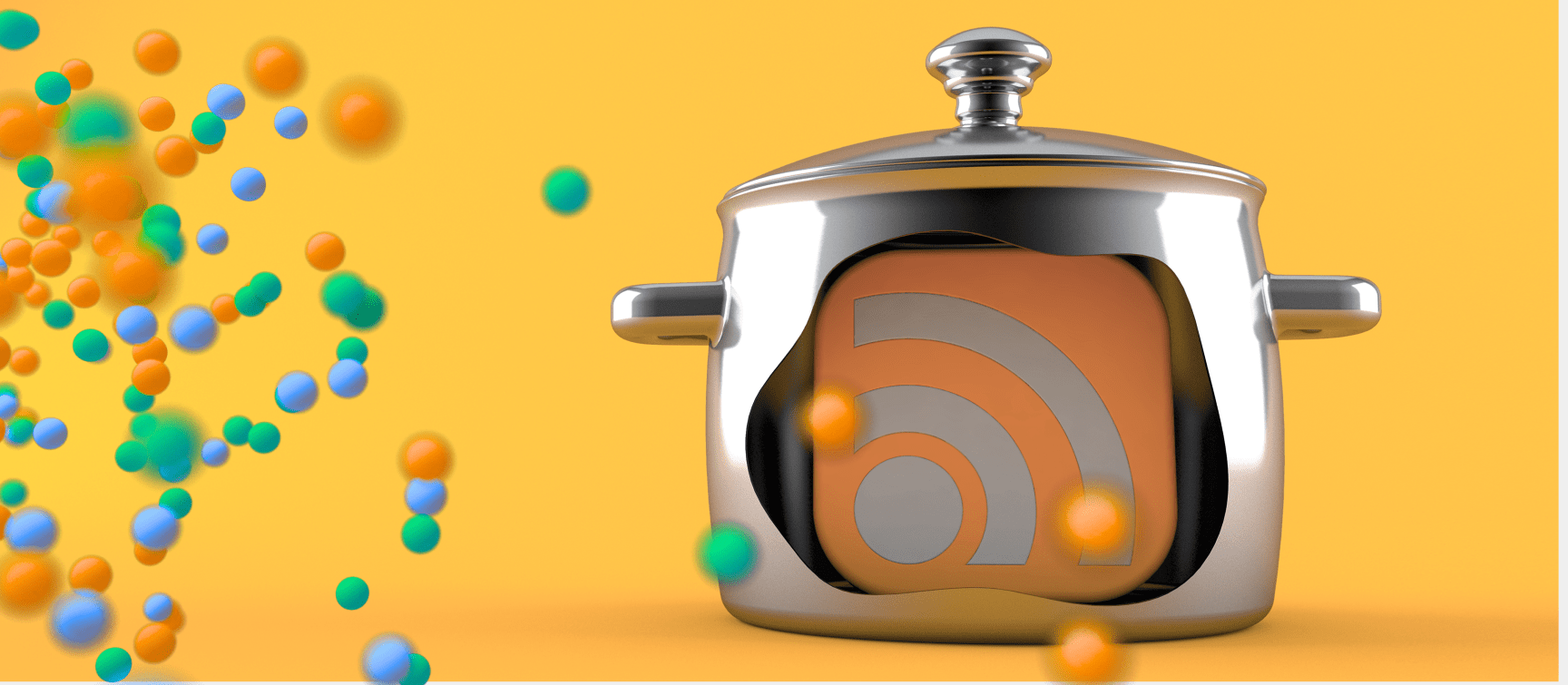
Imagine that you had the ability to track what’s being said, felt and published about a given topic, industry or brand. Whether you’re in marketing, sales, search engine optimization, management or just a curious person, there are some major benefits to staying on top of the latest discussions, trends, issues and developments happening in your field of interest.
In this tutorial we will show you how to leverage Webz.io to create and subscribe to an RSS feed consisting of the topics that are important to you. Webz.io crawls the web for the latest information, cleans and structures the data, and makes it easily accessible via RSS. Usually, standard-issue RSS feeds are site-specific, but with Webz.io, you can see what’s happening across millions of sources, including blogs, news publications, forum discussions and comment threads.
There are many RSS readers out there, but we will demonstrate the process using Feedly, thanks to its versatility and friendly UX.
Let’s take a look at how you can use Webz.io’s advanced queries to easily search our formidable, dynamic data troves so you can gather relevant, structured content from across the web and access the results in your RSS reader.
To register, simply navigate to the Webz.io homepage and click on the orange “Get Started” button at the top-right corner and then click on “Try For Free” on the right button. On the registration screen, provide your email address and set a password to instantly open a free account. Once you’re in the system, Webz.io will take you to your dashboard, where you can see activity and query quota usage for the month. You can head back here any time to review your usage.
To go to the API query builder, click on “Get live data”.
The form will load in default mode, with only the basic search parameters showing. To expand the form and reveal several additional fields that give you plenty more control, simply click on “More filters.”
As a hypothetical example, let’s create an RSS feed that finds everything published about the rumored upcoming release of Apple’s iPhone 7 smartphone. Here’s a guide explaining the different filters you can use for this search.
With your query built, you can now click on the blue “Test the Query” button at the bottom of the screen, which will bring up a modal box with a preview of the results. If you don’t like what you see, simply X out of the preview, refine your query parameters and repeat until you’re satisfied.
Copy the query URL generated for you by Webz.io and paste it into the feed reader of your choice. Here’s how it looks in Feedly.
This is just the beginning. Our data-as-a-service (DaaS) platform allows you to create multiple feeds to suit whatever your use case may be.
By using Webz.io’s API to create an RSS feed personalized to your needs, you’ll hopefully never run out of high-impact opportunities to jump in on relevant conversation, keep track of the latest trends and find new business opportunities.

Do you use Python? If so, this guide will help you automate supply chain risk reports using AI Chat GPT and our News API.
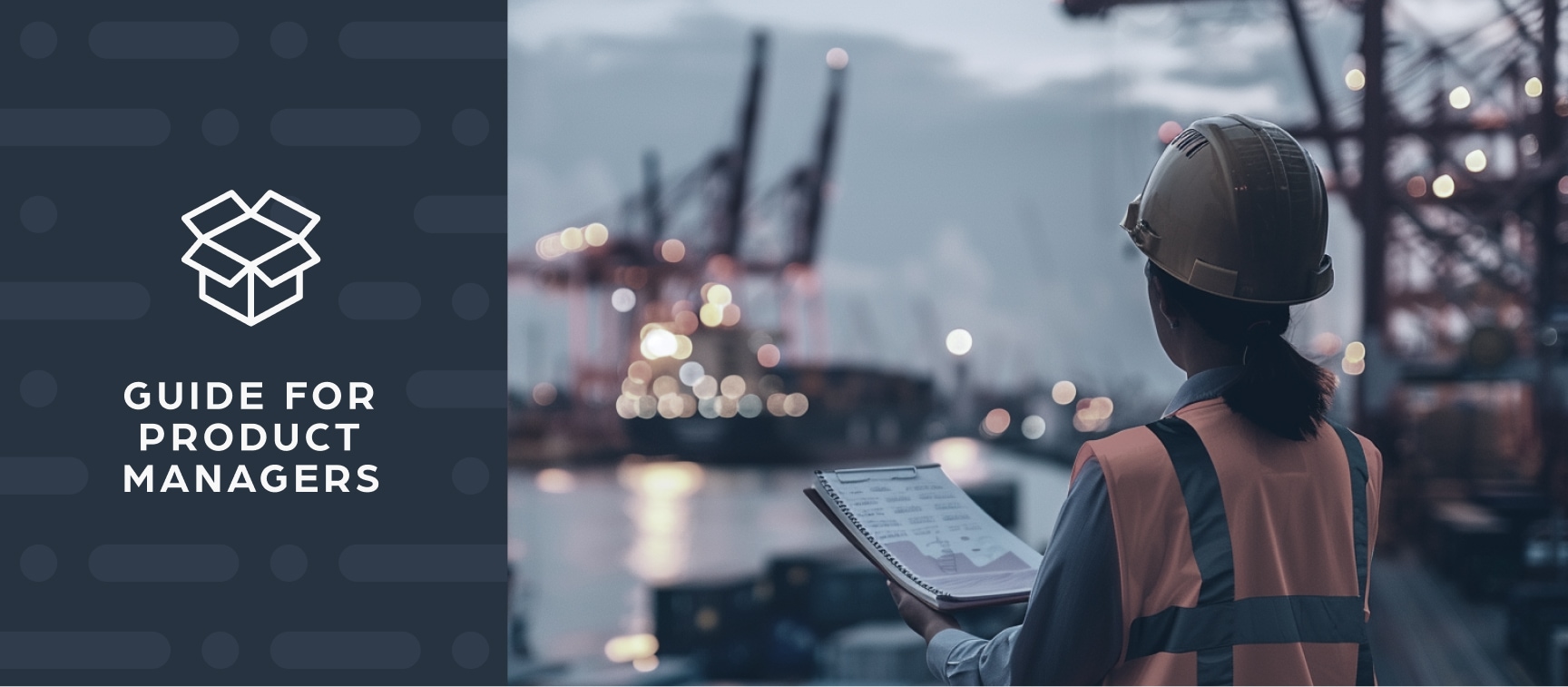
Use this guide to learn how to easily automate supply chain risk reports with Chat GPT and news data.

A quick guide for developers to automate mergers and acquisitions reports with Python and AI. Learn to fetch data, analyze content, and generate reports automatically.